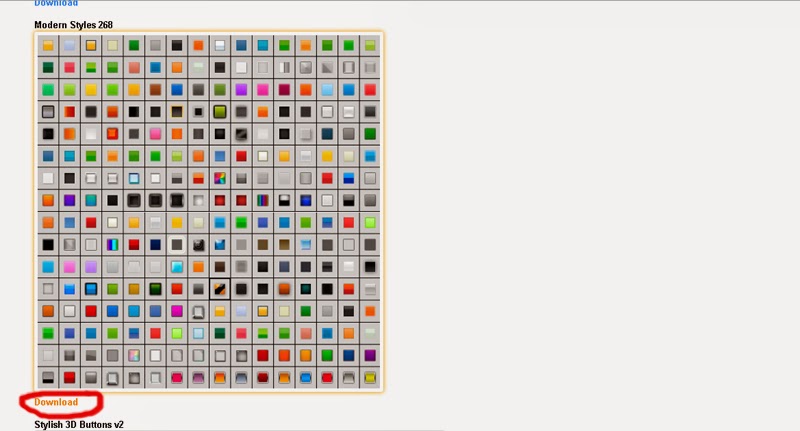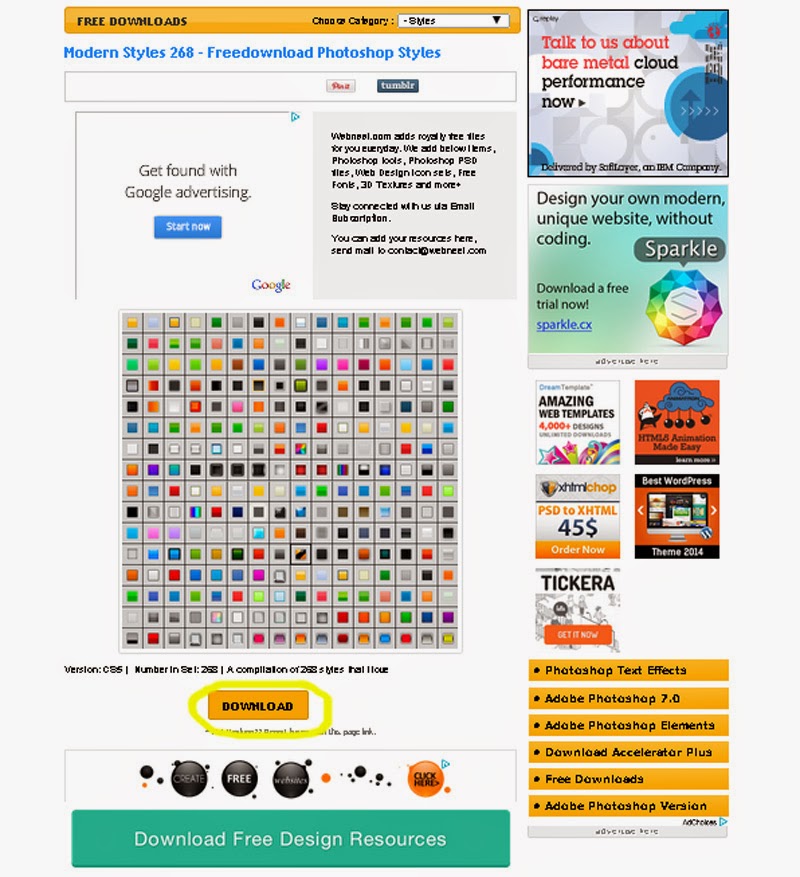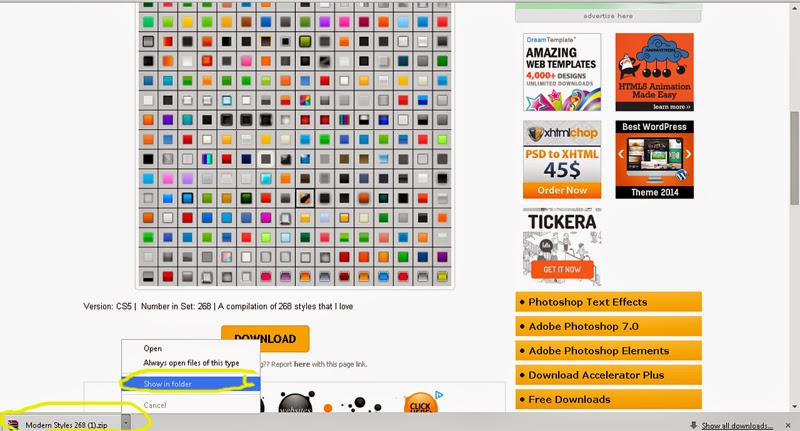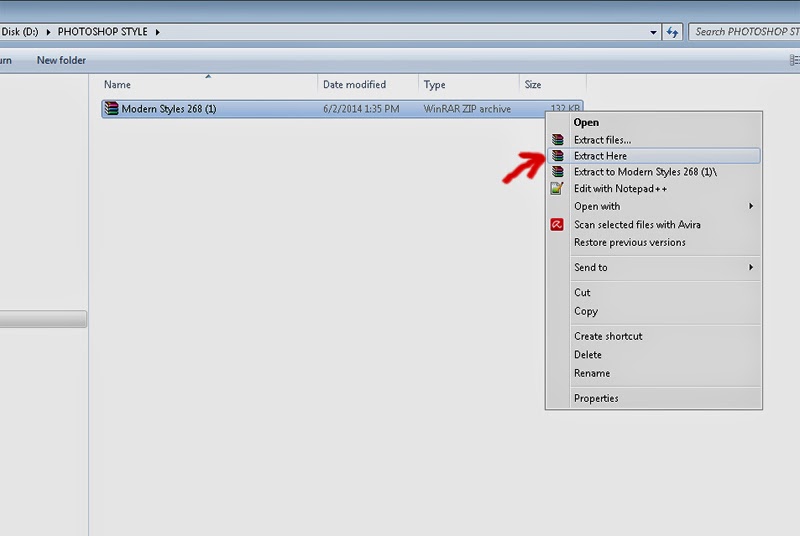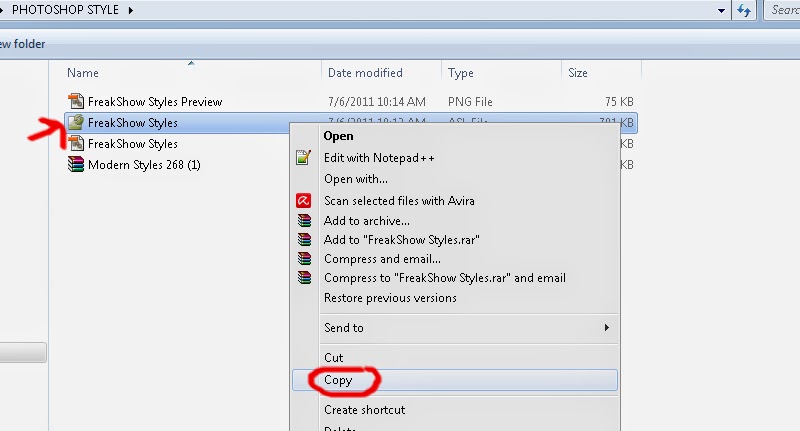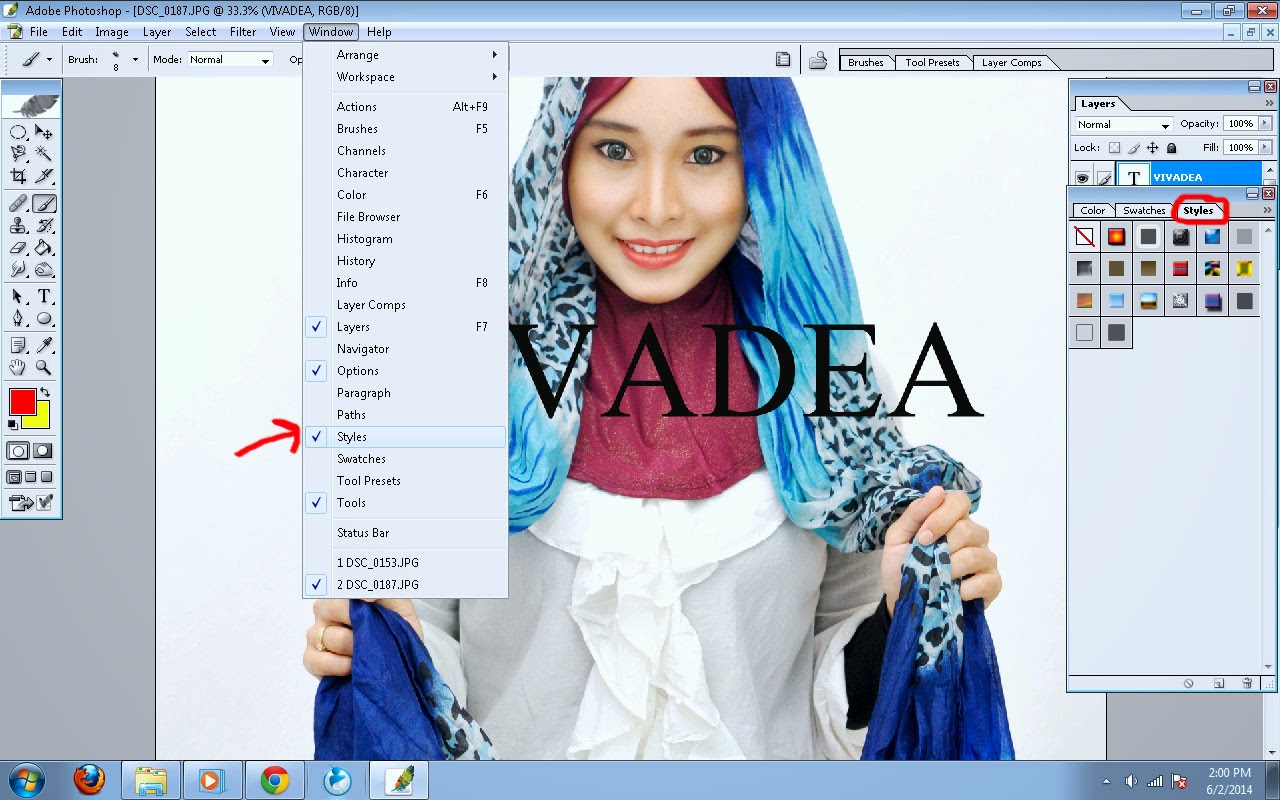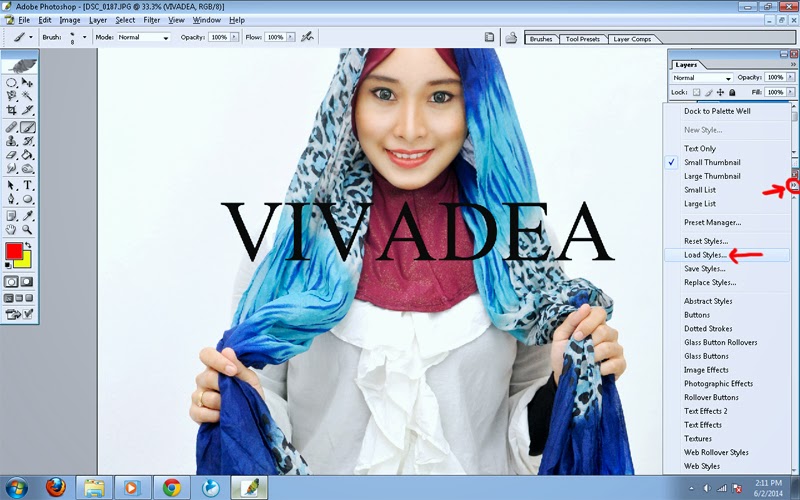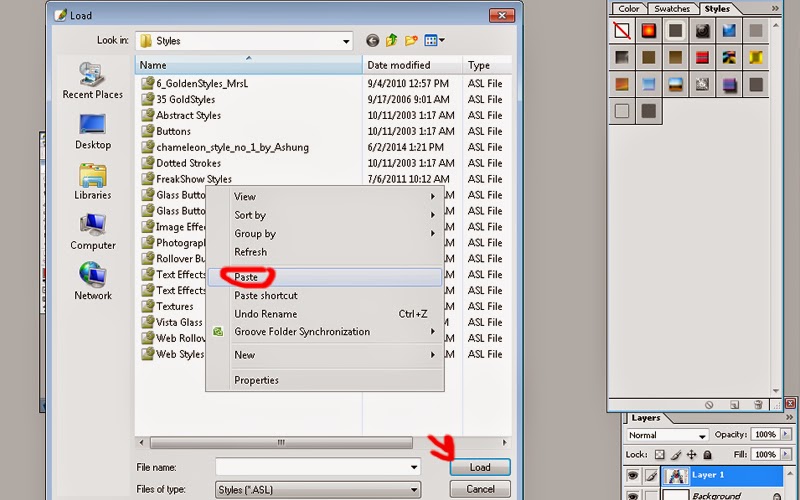Hello!!!
Teknik ni khas untuk orang yang takda masa nak edit, especially macam hakak lerr..Yela gambar untuk online seller macam kami ni ada banyak..Puluh2 gambar nak dibagi watermark..Jenuhla wehh kalau nak ngedit satu persatu untuk watermark sahaja..Melainkan untuk gambar yang special, so bolehla engkorang melebih touchup sana makeup sini kan kan?hahaha!
 |
yer hakak da makin comel sekarang ye dak??adoii help my pipi!!! kembong dah sikit -_-“
EH LUPA, TUTORIAL TUDUNG CENGGINI MALAM NI UPDATE YE SAYANG ..eheheheh |
Ok jom!
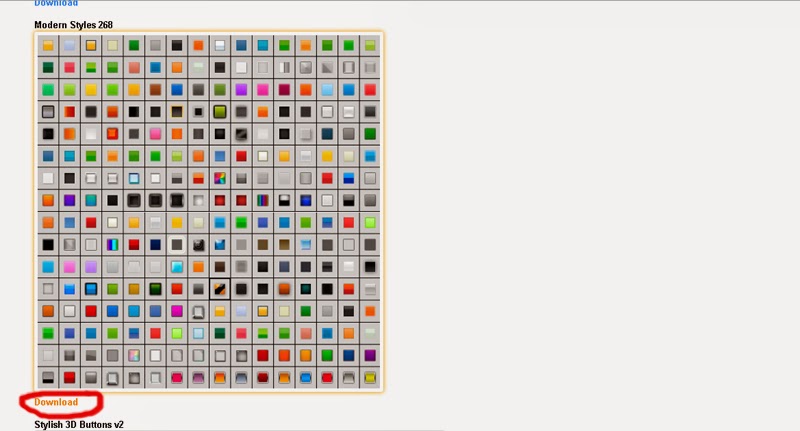 |
| OK korang terus ke LINK NI ,kemudian cari modern style 268, ada banyak lagi style. sukahati engkorang le nak yang macamana gaya..hiks |
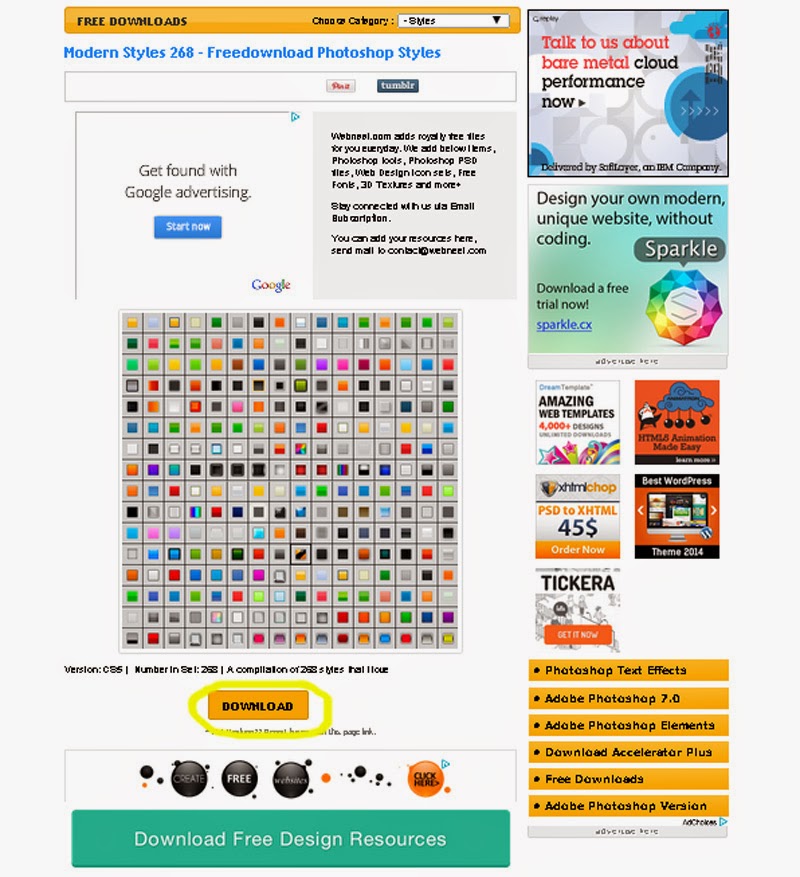 |
| ok mak jemah *eh jangan marah.hehehe,sila klik download seperti yang ditanda comot warna kuning tu |
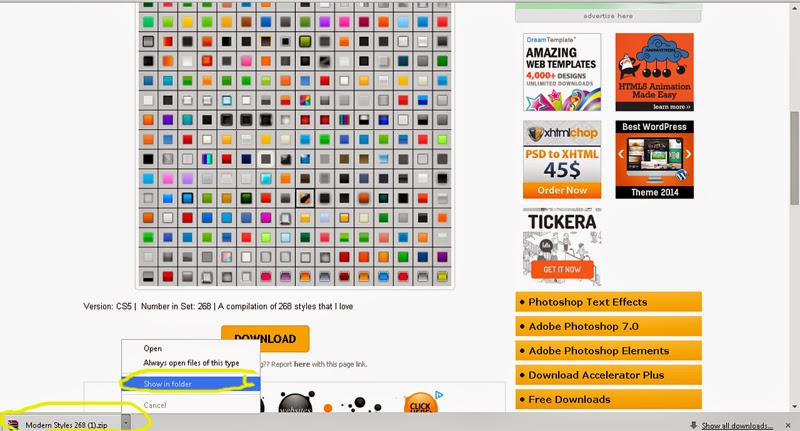 |
| Lepas download bawah tu akan keluar zip file , right KLIK mouse anda kemudian tick pada show in folder (rujuk pada tanda kuning ye adik2) |
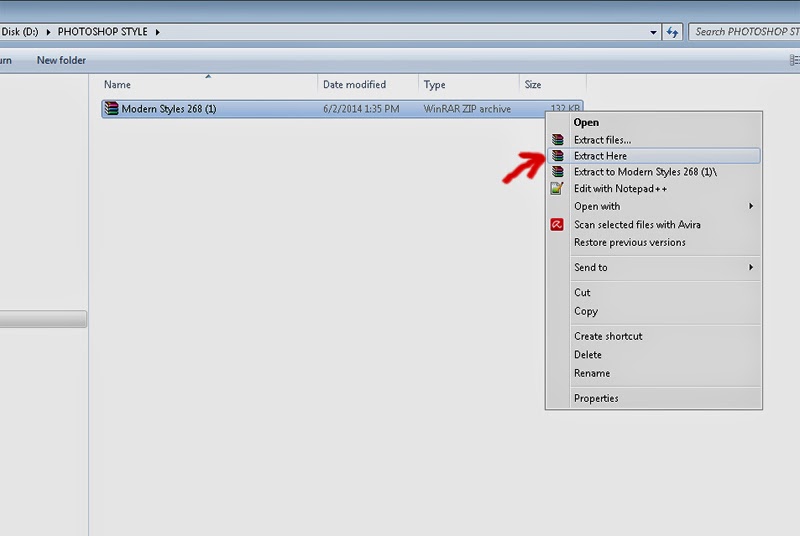 |
Then korang cut paste la zip file tu kat folder yang senang nak cari **saya buat new folder kemudian paste dalam tu
NEXT RIGHT CLICK and CLICK EXTRACT HERE **ni cara saya senang nampak |
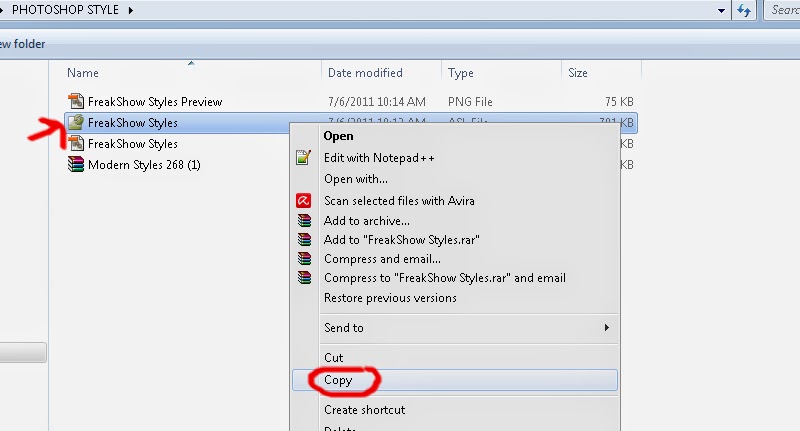 |
| Lepas EXTRACT , akan keluar macam dalam panah merah tu ada 3 kan? Pilih yang untuk photoshop punya tau. NEXT RIGHT CLICK & COPY |
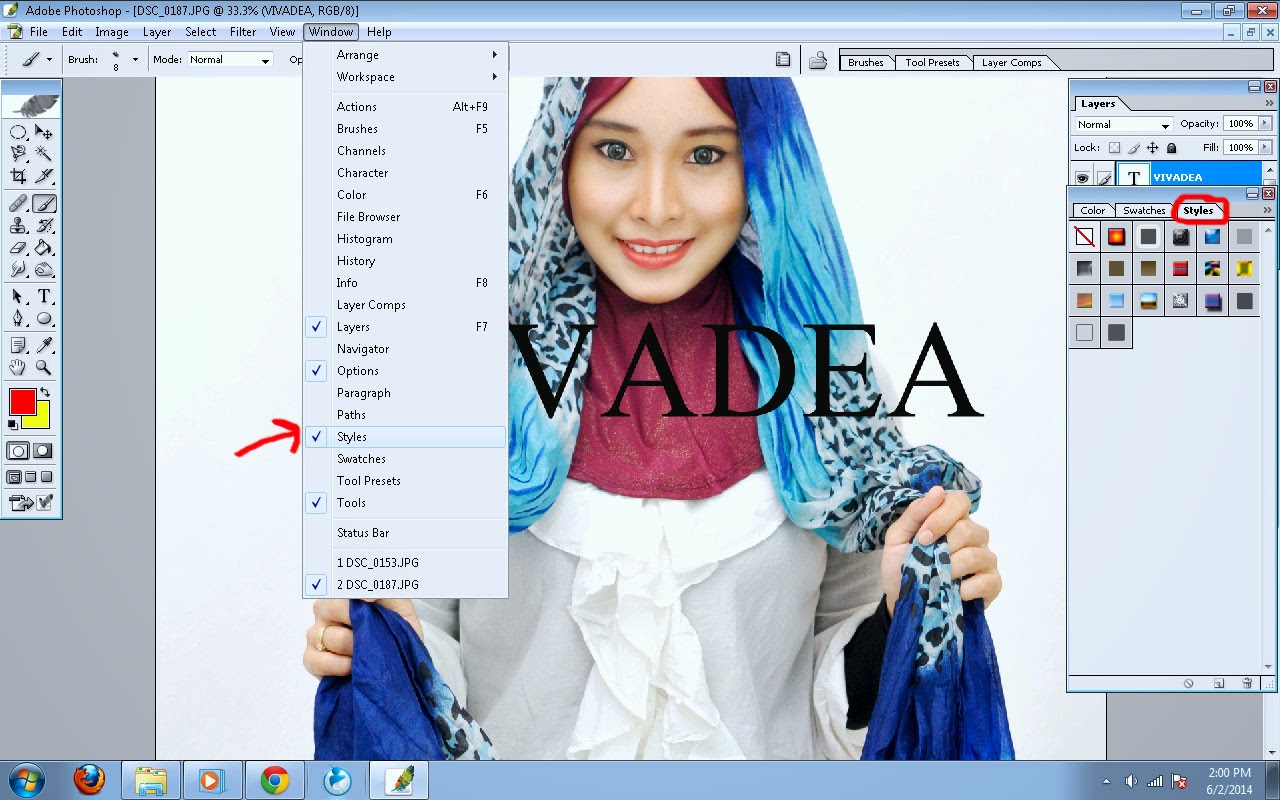 |
| Kemudian pada photoshop anda make sure ada box style macam yang ditunjuk tanda merah tu. Cara nak appear kan box style, CLICK windows, CLICK styles |
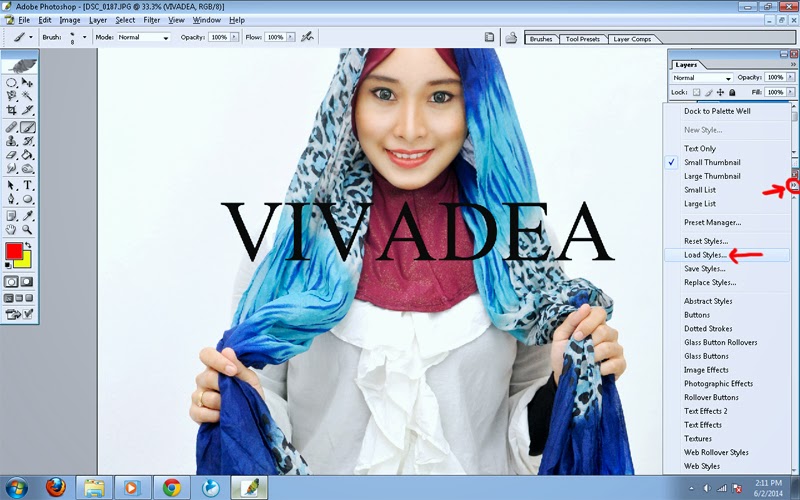 |
| pada box STYLES tu RIGHT CLICK pada yang bertanda bulat merah tu, akan keluar box yang panjang dan sila CLICK LOAD STYLES |
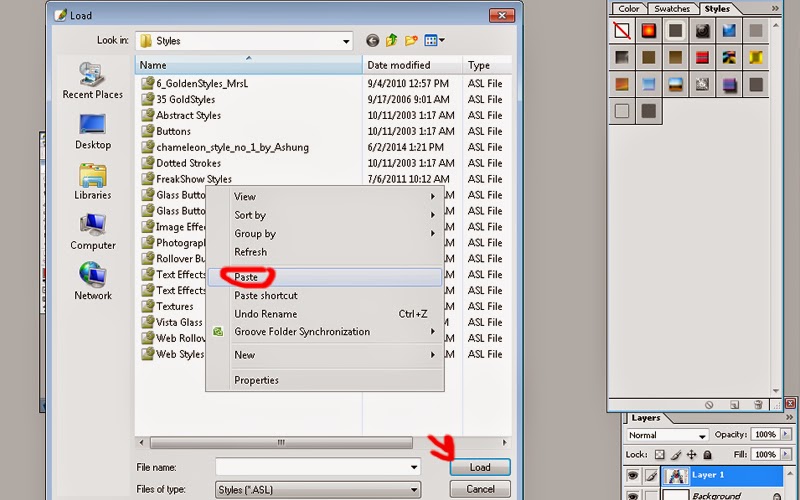 |
| Selepas click load style, akan keluar 1 box lagi ..Ingat tak engkorang ada COPY pada gambar ke- 5 tutorial ni tadi? Haa, jadinya kat box ni RIGHT CLICK & PASTE style yang engkorang copy tadi ( freakshowstyles namanya) CLICK & LOAD |
 |
| Box style engkorang akan keluar bebanyak macam dalam gambar ni, hakak pilih style PRESSED LIGHT . Jadi,dapatla effect macam gambar di atas. |
OK SENANG KAN KAN? SO, tak payah la pening2 dah nak
edit watermark susah2 lagi..**eh simple je pon teknik sebelum ni..muehehehe.OKBAI!