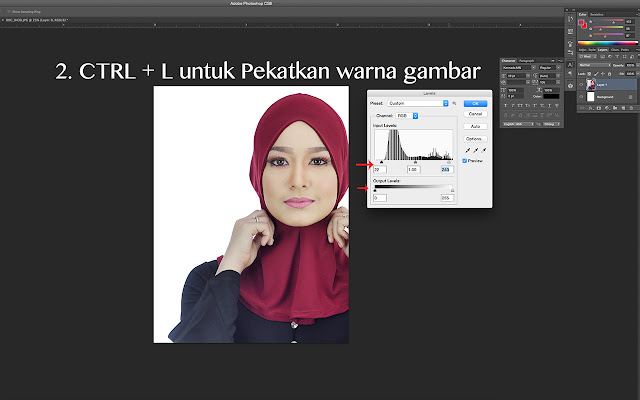Hi korang!
Saya bagi ilmu simple ni untuk korang mudah belajar tanpa perlu pening-pening dah. Lagipun buat apa nak simpan2 ilmu dan kemahiran yang saya tahu ni kan kan? Hehe.. Kongsi kat korang lagi best sebab ilmu tu berevolusi di dimensi dunia ni.
Maaflah, bahasa alien terkeluar pulak. Tehehe..
Pernah tak korang tangkap gambar lepastu disebabkan kurang cahaya buat gambar nampak gelap dan suram? Malah warna gambar pun mungkin akan lari dari warna sebenar. Posing dah baekkk punya sekali keluar ..Eh? Buat sakit hati korang je kan kan? Dah tu, mestila gambar tu jadi junk kan? Jangan delete gambar tu! Hihi…
Bayangkan gambar tu pose paling cantik berbanding gambar lain, tapi lighting macam hampeh. Jangan dibuang wehh.. Boleh edit lagi..Senang jer + boleh jadi cantik gilerr gambar korang tu nanti. Macamana? Haa jom tengok tutorial kat bawah ni :
3 Cara Pantas Terangkan Warna Gambar Guna Photoshop CS6
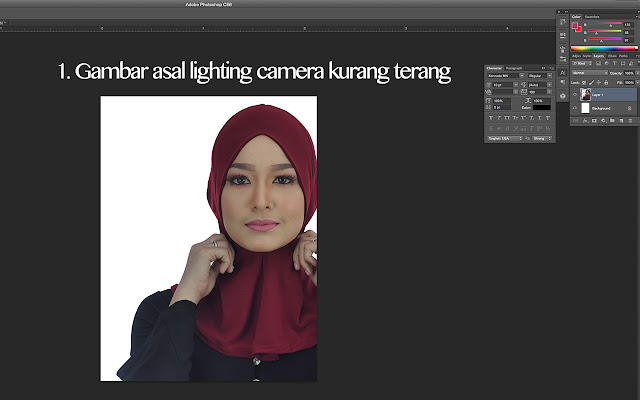 |
| 1. Gambar yang asal muka gelap sebab lighting tak cukup. Bukan sebab model muka gelap. Jangan salah paham ok? Heheh.. Buka file di photoshop anda atau tekan CTRL + O dan pilih gambar yang anda mahu |
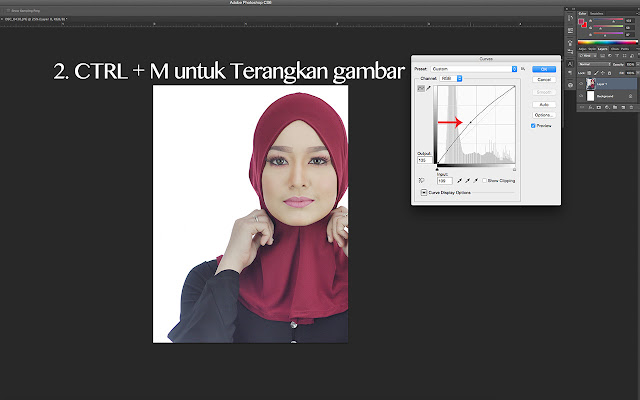 |
| 2. Tekan CTRL + M, ambik cursor/mouse dan gerakkan di anak panah merah tu ok? Kalau ke atas macam dalam garis lengkung tu untuk cerah, kalau bawah dari garis untuk gelapkan gambar. Tekan OK |