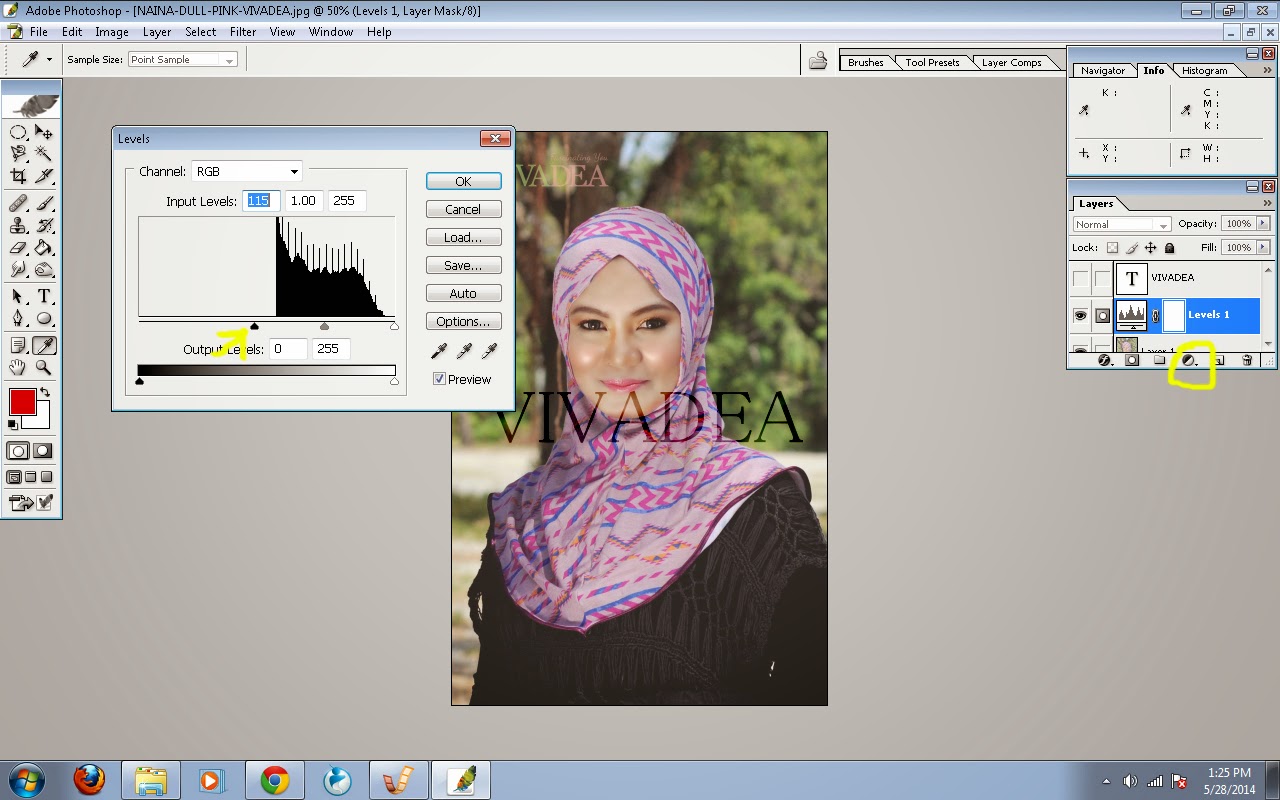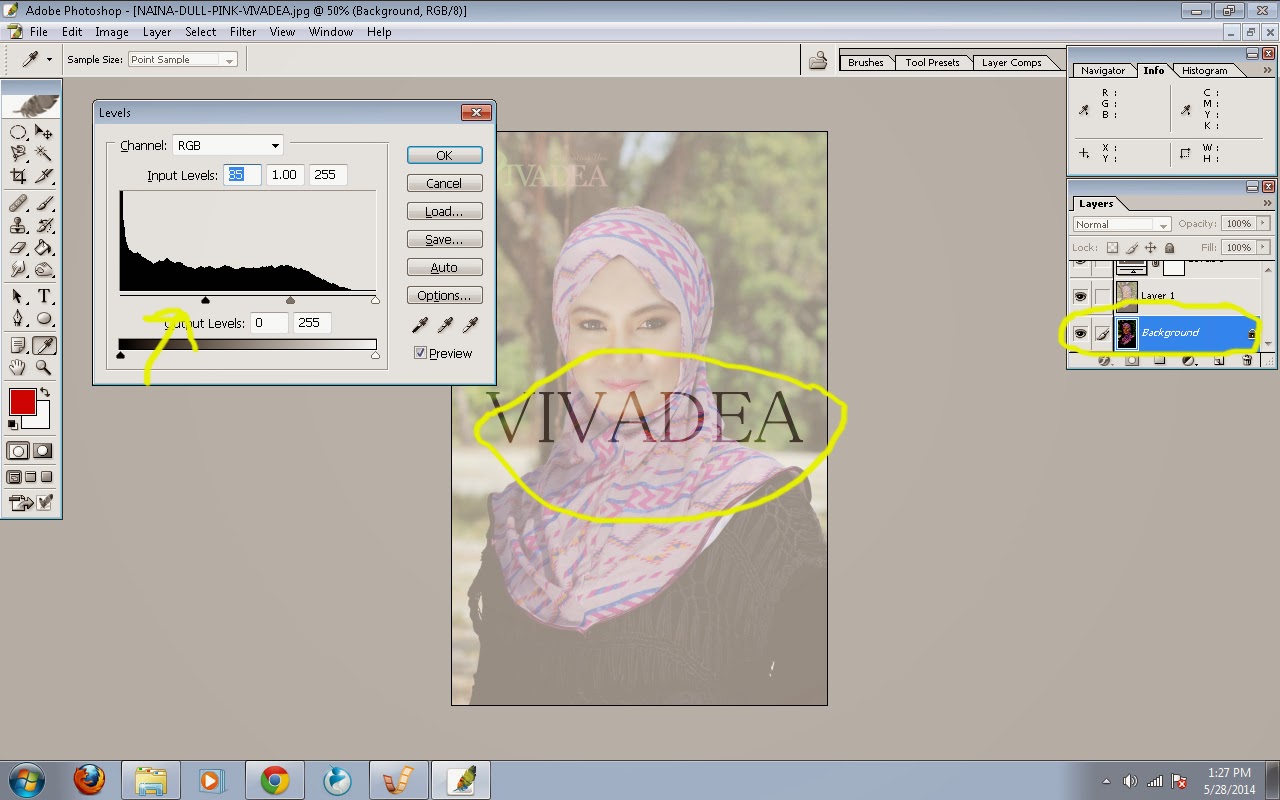Hi korang!!
#hakakcomel360 nak share benda best gilerrr harini!! Yeah! Baru je dapat ilmu ni semalam. **ekceli refresh jer, sebab TOKGURU dah ajar bertahun yang lepas tapi hakak terlupa laaa..hahah!
Ye ,ye saya tahu anda hebat editing photoshop..Apalah sangat basic editing yang saya share ni kan kan?? **eh tak kuasa hakak nak rendah2kan ilmu yang hakak dapat ni tau..masih ada lagi yang buta editing macam hakak ni..Silap haribulan geng macam kitorang ni tetiba zass jadi pro in editing…Haaa..kita tengok NGANGA tak engkorang nanti..hahaha! **eh poyo kepochi sangat hakakcomel360 ni tauu..ngehehe.
Klik read more untuk lanjutan cerita
 |
| ini contoh letak text belakang gambar (sumber gambar dari PHLEARN) |
 |
| Ni contoh saya paling simple di dunia |
Teknik yang dalam post ni (especially untuk online seller macam saya), korang boleh buat bentuk geometri/bulat/text/logo/etc untuk dijadikan watermark gambar/preview product/ selfie editing **eh?? / ala2 magazine editing/ dan seterusnya sukahati engkorang la nak buat apa pun, okeys sayang? ^_^
Ada banyak lagi teknik lain, ni salah 1 teknik paling mudah nak gunapakai dan menjimatkan kos tanpa perlu susah payah minta tolong orang lain editkan **sekarang semua di hujung jari anda sahaja wehh! woahh! @_@
Ok jommm..
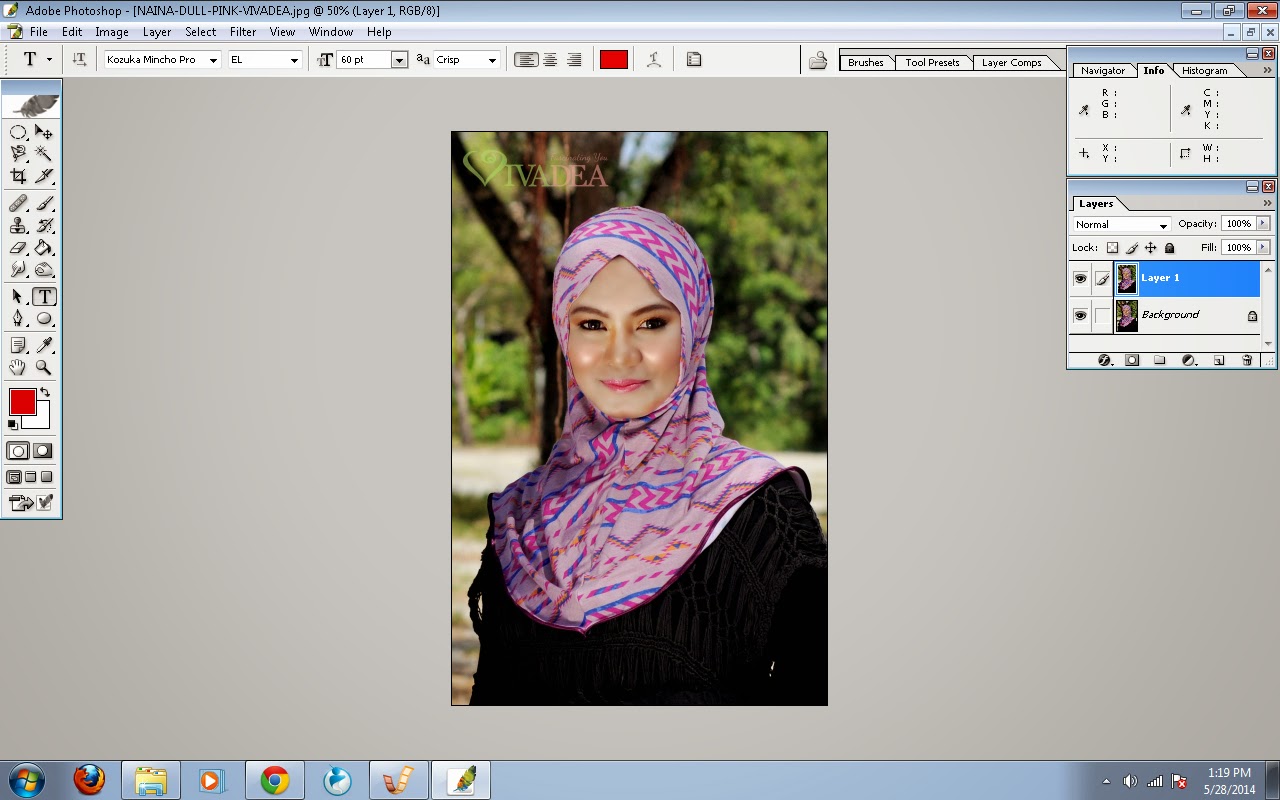 |
| 1st lepas open image yang engkorang nak, tekan CTRL + J untuk copy jadikan layer 1 **tengok yang highlight biru tu |
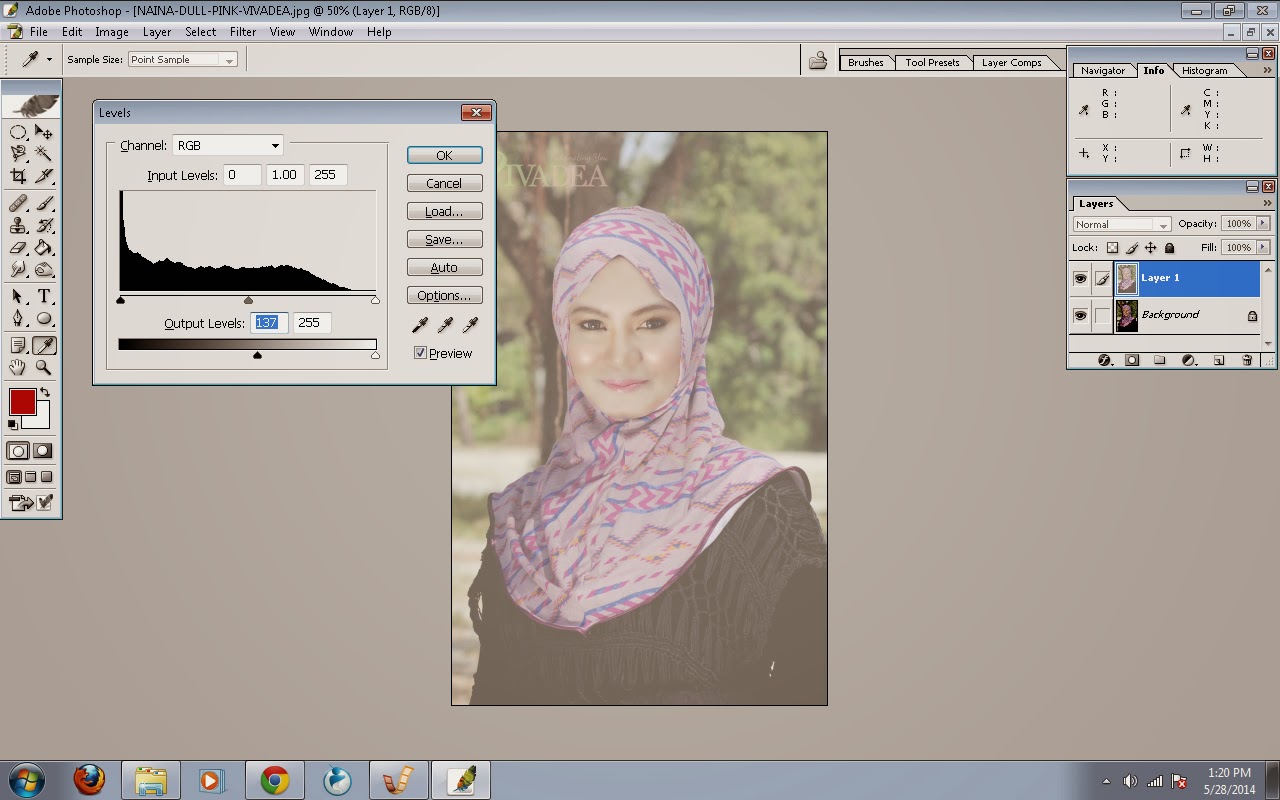 |
| 2nd – CLICK CTRL + L untuk adjust level kecerahan gambar. So, nanti akan keluar box macam kat dalam gambar. Korang adjustla ikut level kepekatan yang korang nak melalui box level tersebut |
 |
| 3rd- CLICK huruf T pada keyboard anda untuk letak text pada gambar ataupun klik icon T seperti yang ditunjukkan dalam tanda kuning pada gambar .Adjust saiz text yang sesuai. |
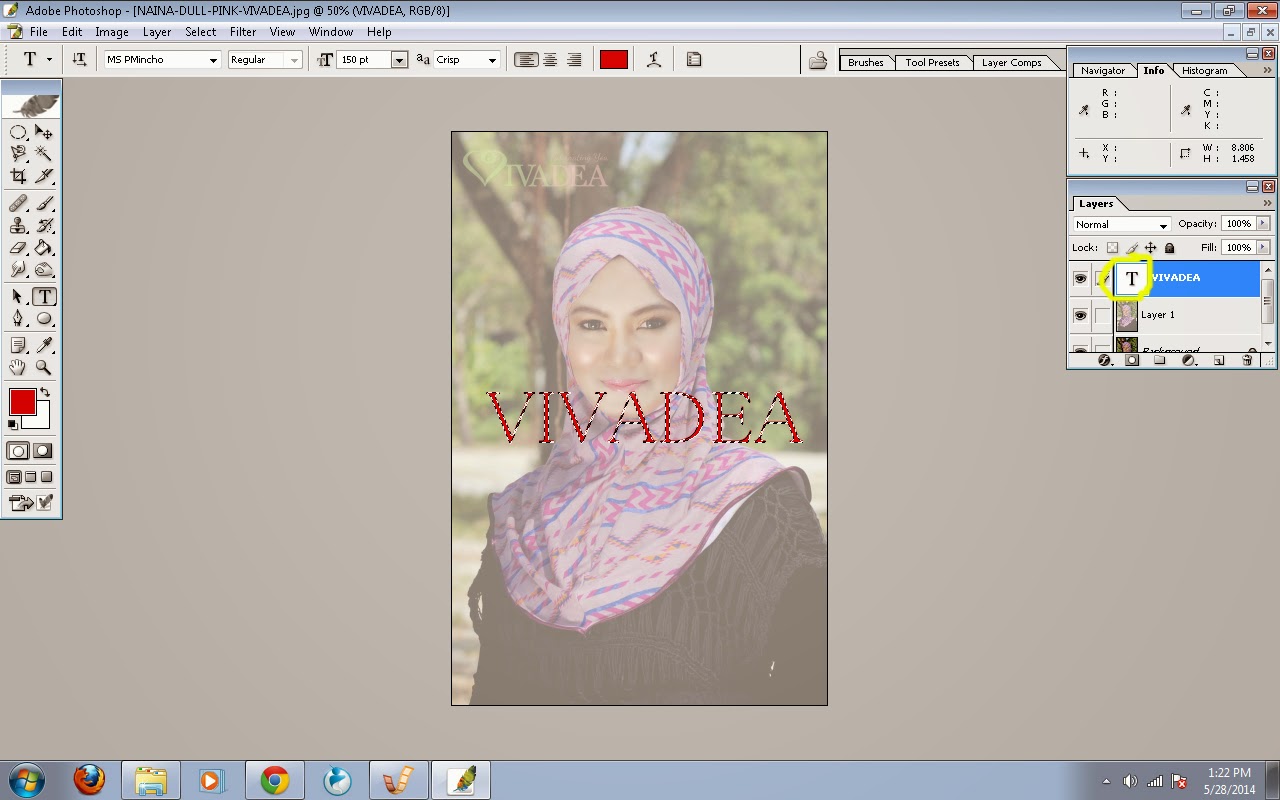 |
| CLICK CTRL + T yang saya tunjuk bertanda kuning dalam gambar. Ini untuk menampakkan garis putus2 pada text seperti dalam gambar |
 |
| Kemudian untuk hilangkan garis putus2 yang menyemakkan pandangan aka deselect , CLICK CTRL + D |
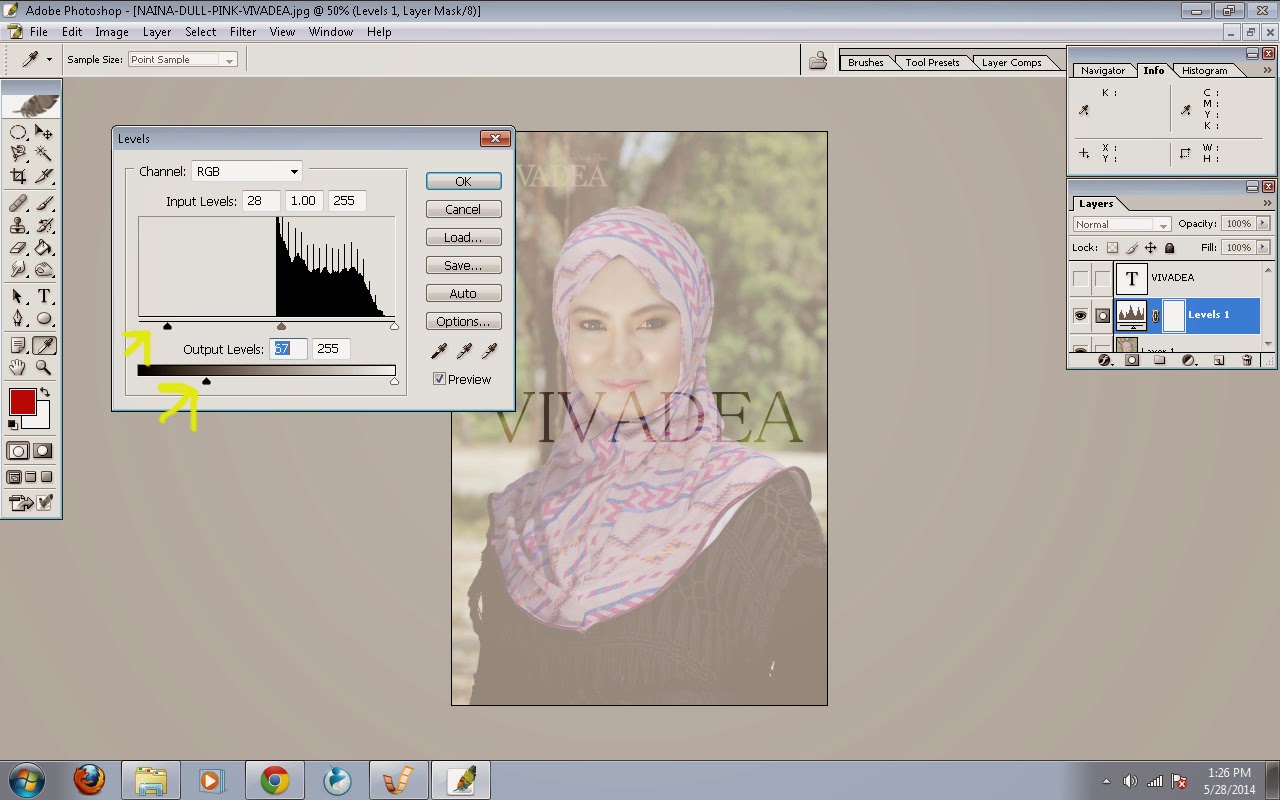 |
| Tanda2 kuning tu saya adjust kecerahan ikut sukahati |
FINALE : CLICK CTRL + ALT +SHIFT + S untuk save picture for web . Dah! Siap!
Semoga MENJADI lah yer..Okbai! ^_^